Waveshare 4inch Resistive Touch Screen LCD display, 480×800, HDMI, IPS, Low Power
Original price was: ₹3999.00.₹2963.00Current price is: ₹2963.00.
LCD display Features
- 4inch IPS screen, with a hardware resolution of 480 × 800.
- Resistive touch control.
- Compatible with and can be directly connected to any version of Raspberry Pi. (If you are using a Raspberry Pi Zero / Zero 2 W, an additional HDMI cable is required.)
- Supports Raspberry Pi OS / Ubuntu / Kali and Retro pie systems.
- Also works as a computer monitor, in this case, the touch panel is unavailable and an HDMI cable is required.
- HDMI interface for displaying, no I/Os is required. (however, the touch panel still needs I/Os.)
- OSD menu, supports brightness/contrast ratio adjustable manually.
4inch Resistive Touch Screen LCD display , HDMI interface, IPS Screen, Designed for Raspberry Pi.
LCD display Features
- 4inch IPS screen, with a hardware resolution of 480 × 800.
- Resistive touch control.
- Compatible with and can be directly connected to any version of Raspberry Pi. (If you are using a Raspberry Pi Zero / Zero 2 W, an additional HDMI cable is required.)
- Supports Raspberry Pi OS / Ubuntu / Kali and Retro pie systems.
- Also works as a computer monitor, in this case, the touch panel is unavailable and an HDMI cable is required.
- HDMI interface for displaying, no I/Os is required. (however, the touch panel still needs I/Os.)
- OSD menu, supports brightness/contrast ratio adjustable manually.
LCD display Working with Raspberry Pi
Hardware Connection
1. Connect the GPIO interface
Raspberry Pi leads out 40 GPIO pins, while the screen leads out 26 pins. When connecting, pay attention to the corresponding pins and Raspberry Pi pins.
2. Connect the HDMI connector to the HDMI port of the screen and the Pi.
3. Turn the Backlight on the back of the LCD to “ON”.
Note: Raspberry Pi Zero / Zero 2 W needs an additional HDMI cable for connection.
The hardware connection is as shown below (Pi 4 and Pi 3B+):
Software Setting
This LCD can support Raspberry Pi OS / Ubuntu / Kali / Retropie systems.
Please download the latest version of the image on the Raspberry Pi official website.
1) Download the compressed file to the PC, and unzip it to get the .img file.
2) Connect the TF card to the PC, use SDFormatter software to format the TF card.
3) Open the Win32DiskImager software, select the system image downloaded in step 1, and click ‘Write’ to write the system image.
4) After the image has finished writing, open the config.txt file in the root directory of the TF card, add the following code at the end of config.txt, then save and quit the TF card safely.
hdmi_group=2 hdmi_mode=87 hdmi_timings=480 0 40 10 80 800 0 13 3 32 0 0 0 60 0 32000000 3 dtoverlay=ads7846,cs=1,penirq=25,penirq_pull=2,speed=50000,keep_vref_on=0,swapxy=0,pmax=255,xohms=150,xmin=200,xmax=3900,ymin=200,ymax=3900 hdmi_drive=1 hdmi_force_hotplug=1
5) Insert the TF card into the Raspberry Pi, power on the Raspberry Pi, and wait for more than 10 seconds to display normally. But the touch is abnormal at that time, and the touch needs to be calibrated as the following steps.
Touch calibration
The display can be calibrated via xinput-calibrator.
1. Execute the following command to install the relevant software:
sudo apt-get install xserver-xorg-input-evdev xinput-calibrator
If the execution fails, you can check here#Some possible problems
2. Execute the following commands:
sudo cp -rf /usr/share/X11/xorg.conf.d/10-evdev.conf /usr/share/X11/xorg.conf.d/45-evdev.conf sudo nano /usr/share/X11/xorg.conf.d/99-calibration.conf
Add the following code to 99-calibration.conf:
Section "InputClass"
Identifier "calibration"
MatchProduct "ADS7846 Touchscreen"
Option "Calibration" "208 3905 288 3910"
Option "SwapAxes" "0"
Option "EmulateThirdButton" "1"
Option "EmulateThirdButtonTimeout" "1000"
Option "EmulateThirdButtonMoveThreshold" "300"
EndSection
3. After reboot, touch will work normally under normal circumstances. But for different resistance screens, the accuracy of using the default calibration parameters may not be very suitable.
You can perform touch calibration by clicking the Raspberry Pi icon on the taskbar, selecting Preferences -> Calibrate Touchscreen, and following the displayed prompts.
4. After calibration, the following data will be displayed. If you want to save these touch values, you can replace the data in the red circle with the data in the corresponding position in 99-calibration.conf.
Package Included :
- 4inch HDMI LCD x1
- HDMI to micro HDMI connector x1
- HDMI connector x1
- Stylus x1
- RPi screws pack (4pcs) x1
- Quick start sheet x1
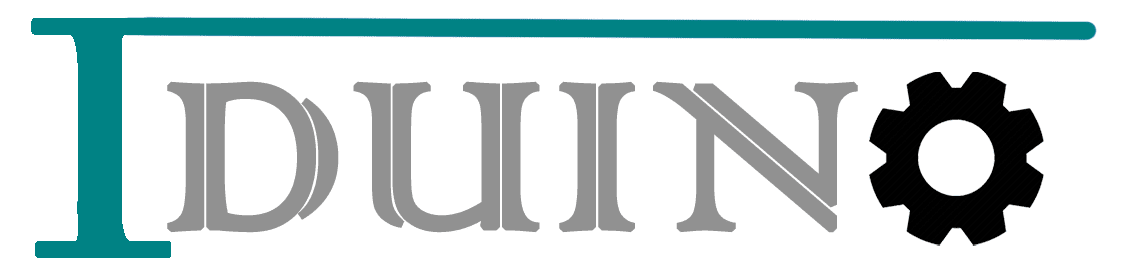
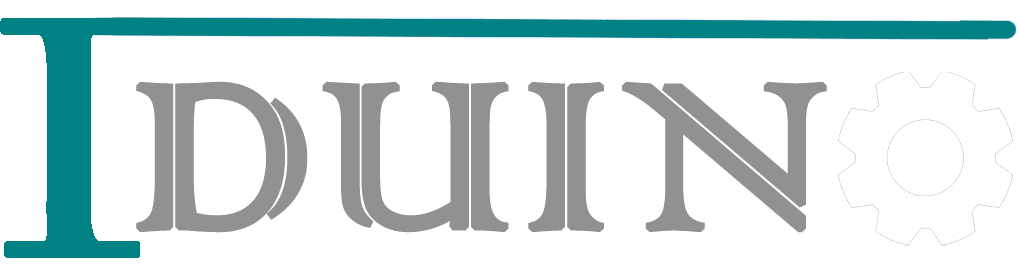





























Reviews
There are no reviews yet.