Waveshare 4.3inch Capacitive Touch Screen LCD Display(B), 800×480, HDMI, IPS, Various Devices & Systems Support
Original price was: ₹5699.00.₹4133.00Current price is: ₹4133.00.
LCD Display Features
- 4.3inch IPS screen, 800 x 480 hardware resolution.
- 5-point capacitive touch control, tempered glass panel, hardness up to 6H.
- When working with Raspberry Pi, it supports Raspberry Pi OS / Ubuntu / Kali and Retro pie systems.
- When working as a computer monitor, it supports Windows 11/10/8.1/8/7, five-point touch.
- Multi-languages OSD menu, for power management, brightness/contrast adjustment, etc.
- 3.5mm audio jack, speaker connector, supports HDMI audio output.
4.3inch Capacitive Touch Screen LCD Display, HDMI interface, with a resolution of 800 × 480 and a capacitive touch panel, which supports Raspberry Pi and can also be used as a computer monitor.
LCD Display Features
- 4.3inch IPS screen, 800 x 480 hardware resolution.
- 5-point capacitive touch control, tempered glass panel, hardness up to 6H.
- When working with Raspberry Pi, it supports Raspberry Pi OS / Ubuntu / Kali and Retro pie systems.
- When working as a computer monitor, it supports Windows 11/10/8.1/8/7, five-point touch.
- Multi-languages OSD menu, for power management, brightness/contrast adjustment, etc.
- 3.5mm audio jack, speaker connector, supports HDMI audio output.
LCD Display How to use
Working with Windows PC
This LCD can support Windows 11 / 10 / 8.1 / 8 / 7 system.
1) Connect the TOUCH interface of the LCD to the USB interface of the PC. Wait for a while, the windows will automatically recognize the touch function.
2) Connect the HDMI interface of LCD to the HDMI port of the PC. About 10s later, you can see the LCD properly. If you need the audio, you can insert 3.5mm earphones to HP ports, or connect to the related speaker module through the speaker interface (such as 8 ohms 5-watt speaker).
Note: When the computer is connected to several different displays at the same time, only this LCD can be used to control the cursor on the main display, so we recommended setting this LCD as the main display.
Working with Raspberry Pi
This LCD can support Raspberry Pi OS / Ubuntu / Kali / Retro pie systems.
Please download the latest version of the image on the Raspberry Pi official website.
1) Download the compressed file to the PC, and unzip it to get the .img file.
2) Connect the TF card to the PC, use SDFormatter software to format the TF card.
3) Open the Win32DiskImager software, select the system image downloaded in step 1, and click‘Write’ to write the system image.
4) After the image has finished writing, open the config.txt file in the root directory of the TF card, add the following code at the end of config.txt, then save and quit the TF card safely.
hdmi_force_hotplug=1 hdmi_group=2 hdmi_mode=87 hdmi_cvt 800 480 60 6 0 0 0
5) Insert the TF card into the Raspberry Pi
6) Connect the Touch interface of the LCD to the USB interface of the Raspberry Pi.
7) Connect the HDMI interface of the LCD to the HDMI interface of the Raspberry Pi, power on the Raspberry Pi, and wait for a few seconds until the LCD displays normally.
LCD Display Keys Introduction
- Power: Open/Close LCD display (backlight)
- Menu: Open OSD menu (It can also work as “OK button” after entering the menu )
- Up/Left: Direction button
- Down/Right: Direction button
- Exit: it can also work as Return after entering the menu
You can use the “Power” button to close the LCD display for reducing consumption if it will be idle for a long time.
Open the OSD menu by press the “Menu” button, then use the “OK button” and “Direction button” to change the configuration, and finally use “Return button” to exit.
Package Included :
- 4.3 inch HDMI LCD (B) x 1
- HDMI cable x1
- USB-A to Micro-B cable x1
- HDMI Adapter (B) x1
- USB Adapter (B) x1
- HDMI Adapter (C) x1
- USB Adapter (C) x1
- Screws pack x1
- Quick start sheet x1
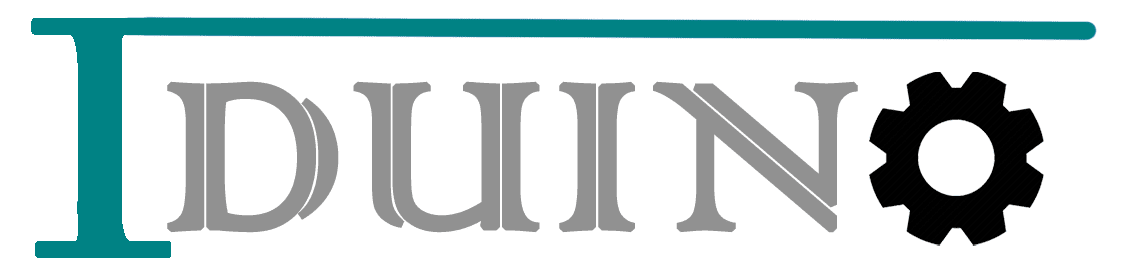
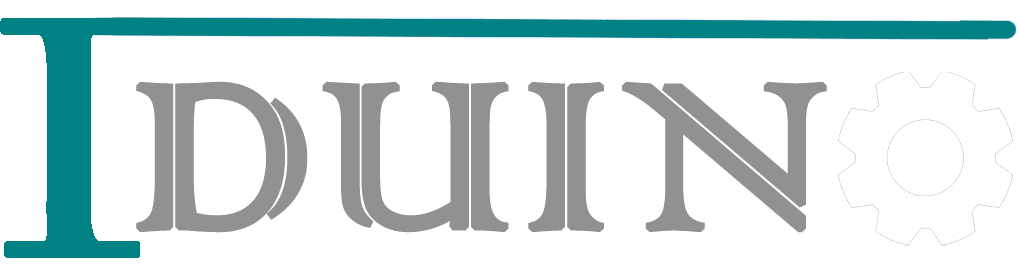


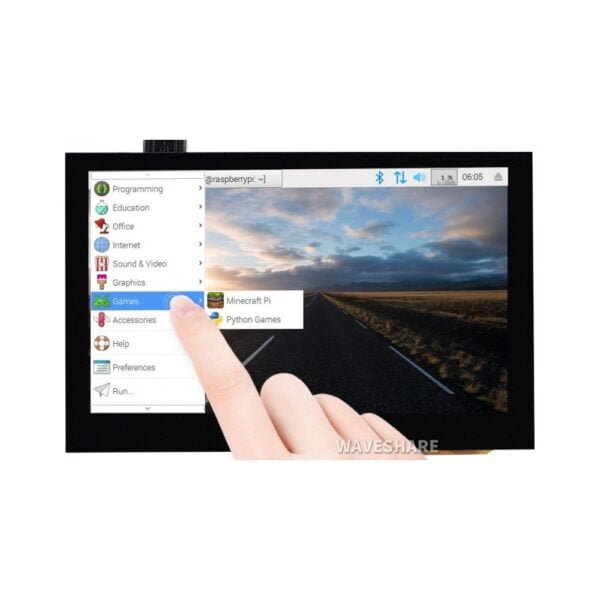



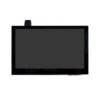
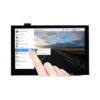






















Reviews
There are no reviews yet.